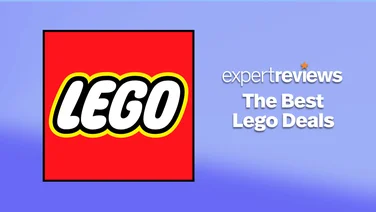To help us provide you with free impartial advice, we may earn a commission if you buy through links on our site. Learn more

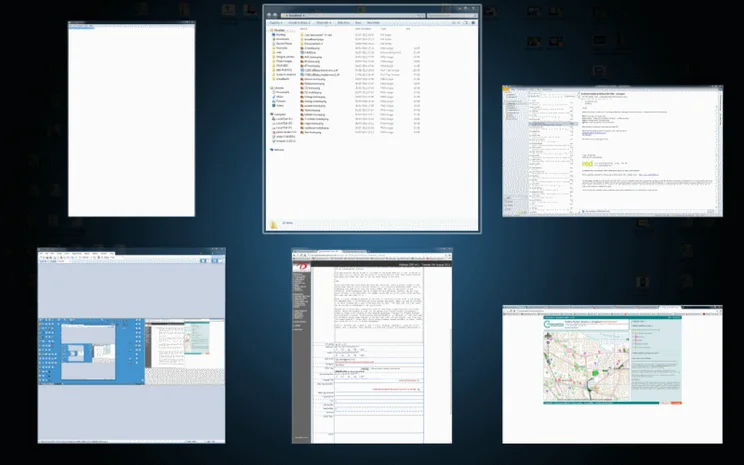

Smartphones have hugely increased our appreciation of touch-sensitive interfaces. Touch screens on PCs and laptops have never really caught on, but with a handheld device they make far more sense. Working off this, Apple successfully integrated multi-touch gestures into its OS X operating system; these are entered using an oversized touchpad on laptops or with the Magic Mouse on desktops – with the mouse having a touch-sensitive top surface.
Microsoft’s new Touch Mouse is very similar in design to the Magic Mouse. It looks like a pretty typical wireless mouse, though one shorn of its scroll wheel. This is replaced by a capacitative, touch-sensitive area that covers the front half of the device.

The touch sensitive area is denoted by the pattern of crosses
We don’t see any point in comparing the Touch Mouse directly to the Magic Mouse – you know if you prefer OS X or Windows 7 – so we’ll just look at how the new mouse improves the Windows 7 user interface (its multi-touch functions only work with this, the latest version of Windows).
The mouse itself looks great, all sinuous curves and minimalist styling. It takes two AA batteries, though at this price it’s disappointing that the supplied cells aren’t rechargeable ones. We also found it a little slender for our liking, with our hand hovering over it, rather than it filling our palm comfortably. It uses Microsoft’s Bluetrack technology, which means it’ll track your motions on pretty much any surface.
It uses 2.4GHz wireless to connect to your PC, and as usual a minuscule USB receiver is provided. The mouse is supposed to automatically install its software when you plug it in, though we had to browse to Microsoft and download and install the latest version of the Intellipoint software. The USB receiver can be stored in the base of the mouse when not in use. A switch on the base lets you switch off the mouse to conserve battery life; both handy features for those who want to use the Touch Mouse on the move.
Once installed, the Touch Mouse has four key functions. Using a single finger on the touch area lets you scroll around content in your currently selected window. This is something you used to do with the scroll wheel, but now you can scroll in any direction (even diagonally) and at a speed of your choosing. However, you may find your software is uncooperative, for example Paint.NET on our PC would scroll up/down, but that was the limit of it.
Next is using a sweeping gesture on the side of the mouse (either side as the design is ambidextrous) to flick back and forth through web pages. Again you may be thinking – my mouse already has a pair of buttons that do that – and this time you’d be right, as we can see no advantage to the old buttons.
Things get a little more interesting with two- and three-fingered gestures. Using two fingers at once you can manage your current window, performing a range of tasks you’d usually do with Windows shortcuts. Pushing two fingers forward will maximise a window, while pulling them back minimizes it or restores it. Left and right two-fingered swipes snap windows to the left and right of your screen, just like when you press Windows + Cursor Keys.
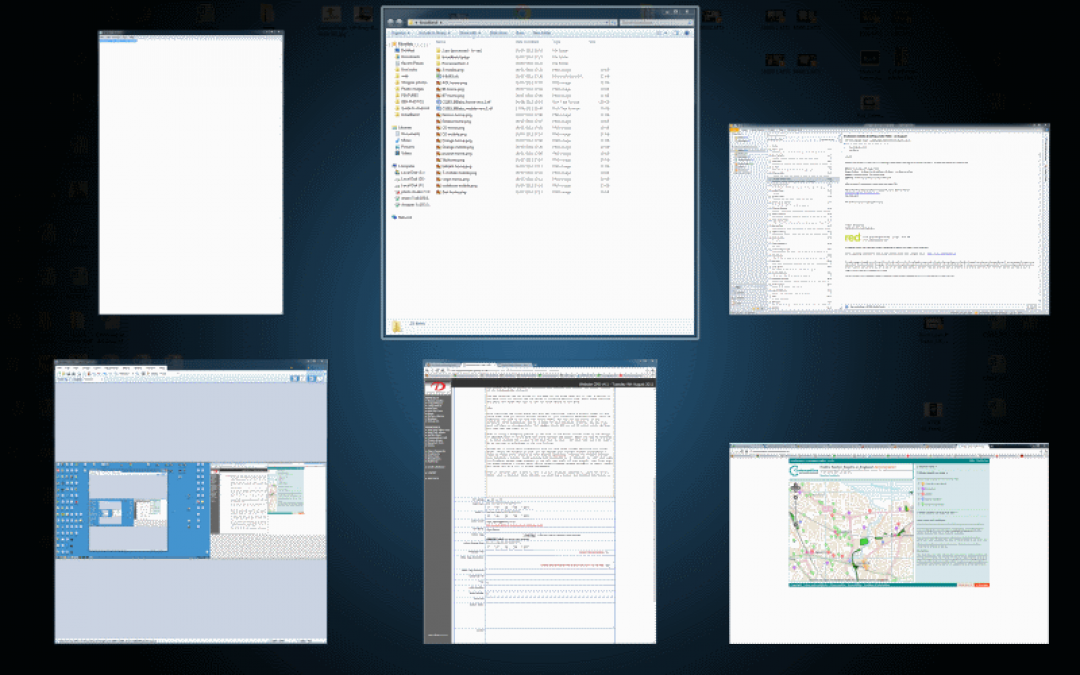
The Exposé-style window select screen
A three-fingered swipe downwards minimises all your windows, while an upward swipe puts up a black background with a tiled display of all your windows (in a Mac Exposé-style). From here you can select one window, which then comes up. This appears to be the only function that is unique to the mouse. Both of these multi-fingered swipes are really useful for those who do a lot of window management.
Touch sensitive devices live or die on their accuracy and responsiveness. We had no problem with the first, with the commands always doing what we had intended. However, some functions felt a little sluggish. Organising windows with deliberate, thoughtful gestures worked fine, but general single-fingered scrolling felt sluggish compared to using the scroll wheel, with a distinct delay between you starting a scroll and Windows delivering it. We reckon this is because the mouse has a hard time determining if you’re about to click, just resting your finger down, or actually wanting to scroll.
The Touch Mouse is only a moderate success. It’s rather expensive and we’re not that keen on its slender dimensions. Those who want easy windows management without having to resort to keyboard shortcuts will find it very useful, but that sluggish scrolling will put off most potential users, and prevents the Touch Mouse from scoring higher.