To help us provide you with free impartial advice, we may earn a commission if you buy through links on our site. Learn more

If you’ve found this page, the chances are you’re trying to find out the easiest way to mirror your laptop or smartphone’s screen to a television. There are various reasons why you might want to do this from viewing your recent holiday snaps on a bigger screen to showcasing a PowerPoint presentation to your colleagues.
However, the important thing is not why but how you can go about scaling up your phone or laptop to your TV’s larger display. Below, we take you through the different ways you can connect do so – for a laptop, it’s probably a simple case of using an HDMI cable, while for your phone there are a number of options including using a Chromecast, AirPlay or Miracast.
READ NEXT: Chromecast Ultra review: Do you really need this streamer?
How to connect your laptop to a TV
The easiest way to connect your PC to a TV is using an HDMI port, if there’s one is built-in to your computer. On some laptops, it’s more likely you’ll have a mini- or micro-HDMI port, in which case, you’ll need an adapter or a mini- or micro-HDMI-to-HDMI cable.
Another possibility is mini-DisplayPort: this too can be connected to an HDMI television with the right cable, or via a simple adapter. To complicate matters further, though, an increasing number of laptops use a USB Type-C socket, which can carry not only data but also video, as well as charging your laptop.
Once connected, presuming you’re on a Windows machine, your laptop should recognise the television as an external display. If it doesn’t, hit the Windows key and search for “Rearrange multiple displays”, this will pop out a new window, and allow you to detect the television. If you’ve got a television with a higher resolution than your laptop, you might not see it properly display. If this happens, switch over to extending the display instead of mirroring it, using the TV as a second desktop.
READ NEXT: HDMI vs DisplayPort vs DVI vs VGA vs USB-C
How to connect an Android phone and tablet to a TV
Google Chromecast is a cheap, affordable device that plugs into your TV via an HDMI connection. It can mirror your Chrome web browser via your home network, and as an added bonus the device lets you stream content from apps in Full HD, or even at 4K if you purchase opt for Chromecast Ultra.

READ NEXT: Google Chromecast review: Is it still the best streamer money can buy?
How to connect a PC to a TV
Miracast is a wireless display standard that works using peer-to-peer Wi-Fi direct to enable a connection between two devices without the need of a wireless network, such as a wireless router.
You can stream 1080p content and 5.1 surround sound through Miracast, and for your peace of mind is encrypted. This means sensitive content can be mirrored to a TV wirelessly without worrying about snoopers.
Many TV manufacturers build support for Miracast into their TVs, but if your TV doesn’t have it built-in, you’ll need to buy a compatible adapter, which needs to be plugged into an HDMI and USB port. For only £18, this Cofend dongle is affordable.
On the software side, you need to be running Windows 8.1, Windows Phone 8.1, Android 4.4, BlackBerry 10.2.1 or greater. Unfortunately, Apple devices don’t support Miracast directly – the tech giant has its own equivalent AirPlay technology.
READ NEXT: Amazon Fire TV Stick (2017) review: Why this is the BEST TV streaming stick
How to connect an iPhone or iPad to a TV
If your Mac is a post-2011 device, then you’ll find that Apple’s AirPlay technology allows you to wirelessly mirror your display to a TV. In order for your TV to receive content from your iPhone or iPad, you’ll need an Apple TV box for your television. This isn’t cheap but is the best solution to seamlessly mirror your Apple device on the big screen.
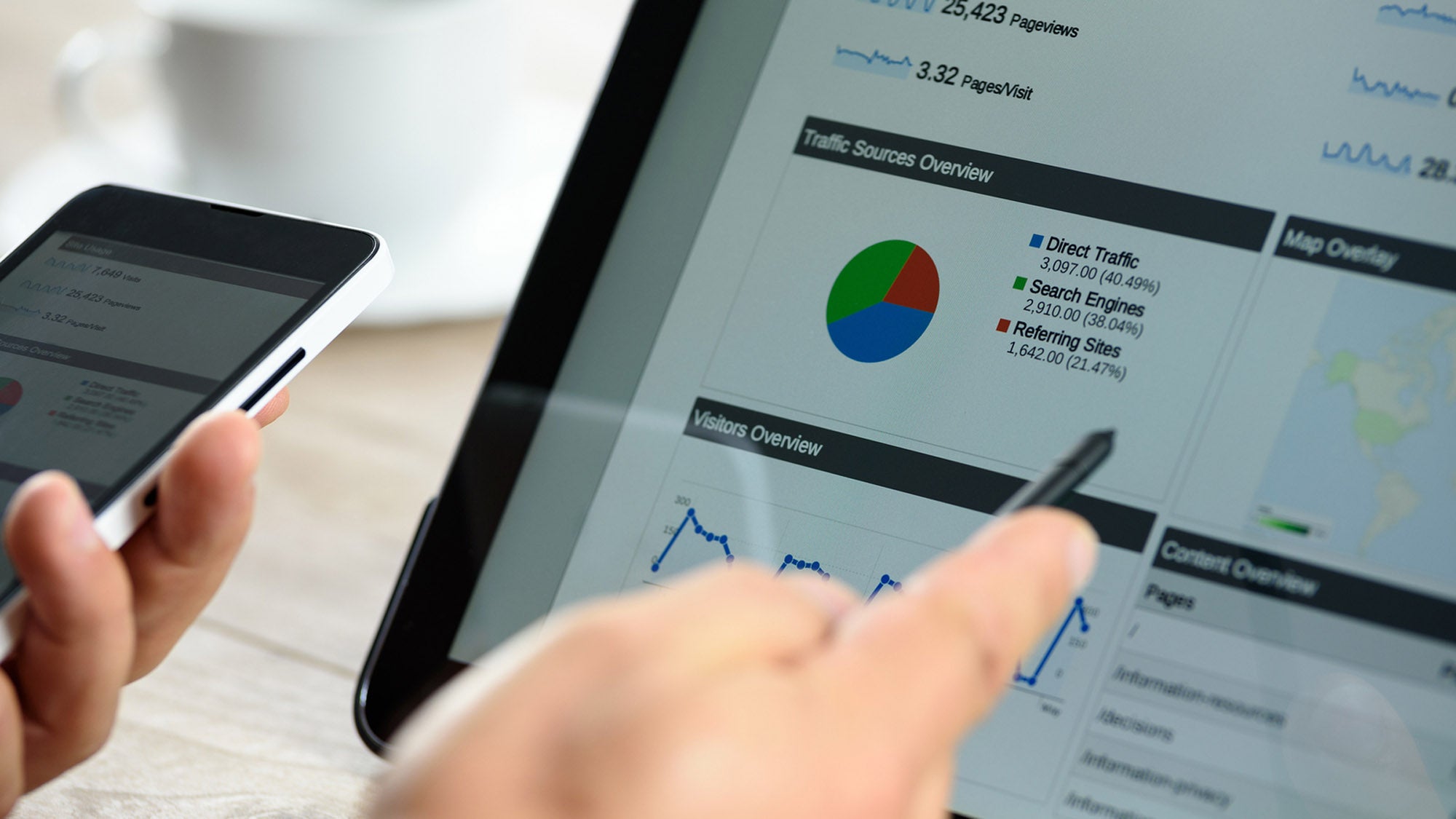
Setup is very straightforward, and once it’s up and running you should see the AirPlay icon appear on your Mac’s menu bar (a square with a triangle pointing into it). Click on this to show your options allowing you to use your TV as a secondary monitor too.
READ NEXT: Apple TV (4th generation) review: This streamer gets better and better
How to connect an older device to a TV
If you have an older device, all is not lost, there are various display ports on both your television and device that will allow you to mirror your content. For example, the dated VGA connector or even DVI port are older and yet still relevant ports in 2018. However, these older ports have been phased out for a reason; they only carry video, not audio.
So, if you’re looking to connect your television and want to playback or mirror a video on your computer, then it will be inaudible. This is where DisplayPort and HDMI come in handy, offering both audio and video signals. If you are looking for audio, the cheapest way to bypass this would be to get a 3.5mm to 3.5mm cable to connect to and from your computer and TV.
If the cables are a bit too much, then look into the Chromecast or Miracast dongles instead.







