To help us provide you with free impartial advice, we may earn a commission if you buy through links on our site. Learn more



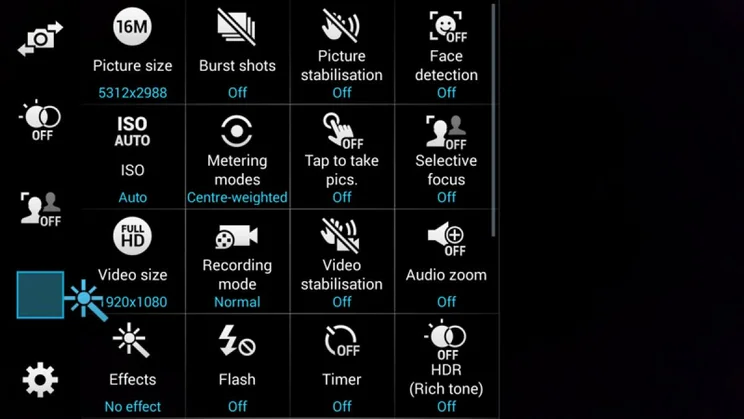


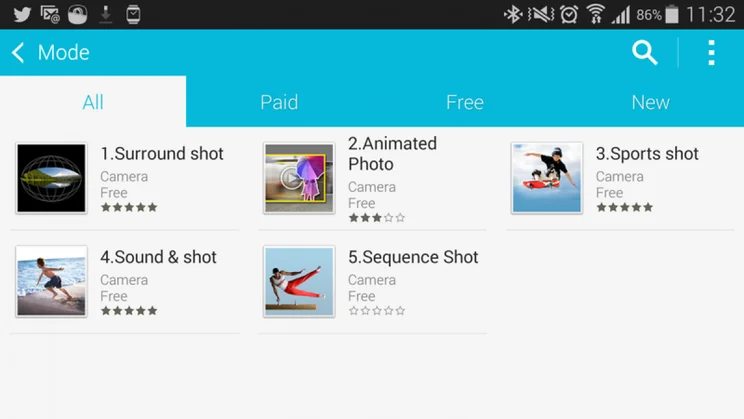
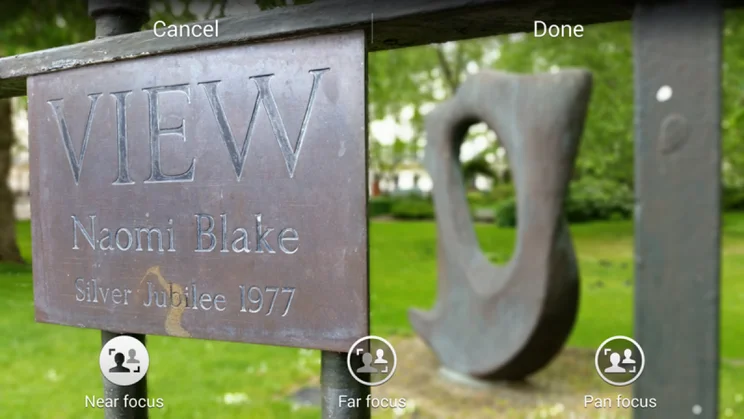
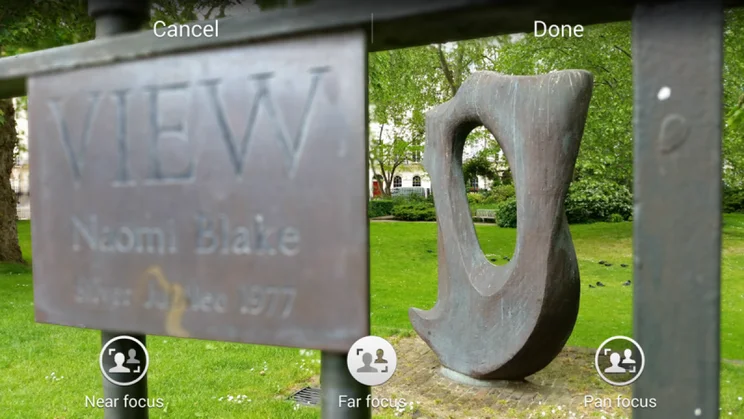
Samsung’s Galaxy S5 has one of the best cameras of any smartphone out there. It might not have as many megapixels as Nokia’s Lumia 1020 or the depth-sensing second camera of the HTC One (m8), but its 16-megapixel ISOCELL sensor can produce some fantastic results – if you know how to get the best from it. We’ve put together a list of tips showing you how to use the S5’s camera effectively, which modes to use and what all the settings mean, so you can start snapping some quality photos.
Use the HDR mode
HDR, or high dynamic range, is a type of photography that captures a greater range of light in each image. Cameras usually have a limited exposure range, meaning details are lost in bright or dark areas, but HDR captures multiple images at different exposure levels and combines them to cover this extra exposure range.

In this non-HDR image, the foreground detail is lost as the camera sensor tries to expose the sky
Switching on HDR restores the lost detail, which is particularly noticeable in the trees on the right of the imageThe Galaxy S5 is the first smartphone to have live-view HDR; this essentially means the screen shows you a live preview of what the final image will look like. Other smartphones have to take the picture then show you the final result, with no way to tell how prominent the HDR effect will be before you press the shutter.
Customise your shortcuts
The Galaxy S5 lets you choose three of the most-used toggles or modes from the Settings menu and pin them to the main viewfinder screen for quick access. With artistic features in easy reach, you’re much more likely to use them, so it’s worth adding HDR, Selective Focus or Effects to the bar to vary your photos. 
Pick your subjects with Selective focus
Samsung’s Selective focus mode lets you blur out the background of your photos to make the foreground more prominent, or change the focus point after you’ve taken a photo, but a high depth of field won’t look good for every photo. Landscape shots in particular won’t benefit from Selective focus, as without a prominent foreground images there’s nothing close up for the camera to focus on.

When used creatively, selective focus can tell a story or provide context to a subject
With the foreground blurred, you can see the sculpture more clearly
Use gridlines for better composition
If you’ve ever used a digital camera or smartphone camera before, you’ve probably noticed the gridlines option. It overlays a grid onto the viewfinder or screen to help you compose your photos using the Rule of Thirds. Typically, the horizon should be lined up with the lower horizontal line, while the main subject of the image should be positioned towards either of the vertical lines. Power points or crash points, where objects intersect with more than one line, can also give your images a greater visual appeal.
Get creative with effects
You don’t need to open up Instagram to add a selection of vintage filters to your photos; the Galaxy S5 has effects built into the default camera app. You can’t use them in conjunction with HDR or Selective focus, but they are still handy if you want your photos to have a retro look. You even get a live preview before pressing the shutter, so you get an idea what your final images might look like with a certain effect enabled.
Take greater control with ISO and White Balance
If you enable HDR or the Picture Stabilisation mode, which helps reduce the effects of camera shake to capture blur-free images in low light, you won’t be able to manually change the Galaxy S5’s ISO, metering or White Balance settings. For greater creative control, disable these modes and change settings manually.
Download extra shooting modes
The Galaxy S5 includes five shooting modes out of the box, but there are more available for free from the Samsung apps store. Once downloaded, they appear in the default camera app rather than as their own individual apps, so there’s no reason not to download them ready for the next time you’re out and about. We’ve explained what these optional modes do below.




